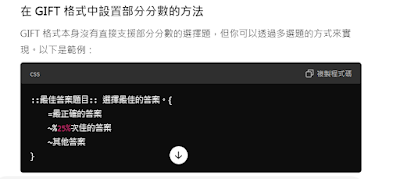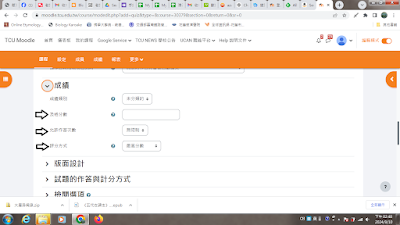上學期開始全面都用moodle小考,但是發生了一些小困擾。
困擾一:學生忘記寫,熊熊想起來,跑來求情。
如果不開,他可能會有危機;如果再幫他開,一方面牽涉到公平性,另一方面是老師也很累。像我是一週一個小考,一個學期至少會有16個,能想像要重開8個、10個的感覺嗎?(我不用想像,我做過)
困擾二:學生忘記寫,到學期末成績出來,才知道自己真是豬頭,但是老師也愛莫能助。
於是,我就想到,難道moodle裡面沒有功能可以提醒學生嗎?
感恩AI、讚嘆AI,我問了我的助理690 aka. 貓GPT,他說:
moodle本身沒有內建這個功能,但是可以另外裝一個外掛叫做「Reengagement」。
要裝外掛,當然不是我能做的事;於是我去拜託了電算中心的同仁。
感恩同仁、讚嘆同仁,他一點都沒有質疑我為什麼要裝那個外掛,而是在裝好以後給我一封信說:裝好了(大心)。
於是我又回去問貓GPT,看到底是要怎麼用。
貓GPT真是天下最好的老師,經過他的悉心教導,我學會了使用,也測試成功了。
現在,就讓我教大家怎麼用吧!
首先,當然要先把你的作業/小考在moodle上設定好喔!
然後,就像我們設定作業/小考一樣,要去按「新增活動或資源」
然後,就會跳出一堆活動或資源給你選,把選單往下拉,找「Reengagement」,按下去
接著,就會跑到設定的頁面去。接下來很重要。
1 : Reengagement name:這裡我建議跟你的作業/小考取一樣的名字
2:Notify user:這裡要選「After delay」!不是選「On reengagement completion」!
After delay 的意思是,在小考開始後N天會通知。如果你選了 On reengagement completion,那就是小考結束才通知!那還通知個X!
至於那個「third party recipients」就不理他。
然後把視窗往下拉。
那個 third party 一樣不理他
接著要選「Notification delay」,這個就是要選在截止之前幾天通知學生。例如,我的作業通常都是給一週(7天)的期限完成,這裡我就會選6 天,也就是把下拉式選單拉下來選 Days,然後前面的空格填 6。這樣,就會在小考截止的前一天通知學生。
然後是「Reminder count」,那裡我基本上填「1」,就是通知一次。當然,老師也可以跟學生討論,看他們想要被提醒幾次。我是覺得一次就夠啦。
然後,因為 Reengagement 的提醒是送出 e-mail,所以接下來就要寫提醒學生的 e-mail 啦。
e-mail 的主題一定要寫是哪一門課程的作業/小考提醒